We’ve made it easy to reconcile your bookkeeping both inside and outside of the Merchant Portal. This will enable you to review your DoorDash monthly statement and DoorDash payout, and identify opportunities to improve your financial performance.
Terminology of DoorDash reporting
Here are the definitions of various terms used in your statements and reporting:
Adjustments: Modifications made to an already completed order to incorporate a refunded error charge from DoorDash, and a one-off payment or charge made to the store. The reasons can be reimbursement, rebates, or rewards.
Amendments: The total amount of error charges and adjustments. You can find amendments in your monthly statement report or in payout/transactions.
Commission: Amount in commission charged, collected by DoorDash.
Courier Tip: The amount that customers tipped your delivery person, which DoorDash collects and then passes on to you.
Customer discounts from marketing
Store-funded discounts: Total customer discounts from marketing funded by your store, including discounts you choose to offer through the DoorDash platform and pay for directly from your revenue.
DoorDash-funded discounts: Total customer discounts funded and subsidized by DoorDash, representing marketing initiatives that do not directly impact your store's revenue.
Third-party-funded discounts: Total customer discounts funded by external entities other than your store or DoorDash, including promotions from local advertisers, regional marketing cooperatives, or other external sponsors.
Marketing fees: The amount a merchant pays to run marketing on DoorDash.
Marketing fees & discounts: The overall cost of running marketing from all parties, including any discounts, fees, and applicable taxes.
Customer fees: The fees that DoorDash collects from customers and then passes on to you. For example, a bag fee.
Customer fee tax: The taxes on fees based on your store's location, which DoorDash collects from customers. In the US and Canada, these fees are passed. In Australia and New Zealand, these are passed on to the government.
DoorDash marketing credit: The total amount funded by DoorDash to offset your marketing cost.
DoorDash services: The total amount of commissions, merchant fees, and taxes paid to DoorDash.
Error charges: Error charges cover the reimbursement of DoorDash issues to your customer for missing or incorrect items. You can learn more about error charges in the Learning Center.
Merchant fees: Total fees for payment processing and delivery.
Merchant fees tax: Total taxes on fees collected by DoorDash based on your store's location.
Net payout: The amount included in your DoorDash payment deposit, which includes total earnings minus commission, fees, error charges, and plus or minus adjustments.
Net total: Total earnings less DoorDash services, plus or minus amendments.
Sales: The total revenue of all your orders from DoorDash. Learn how to utilize DoorDash reporting to increase your earnings.
Third-party contribution: The total amount funded by a third party such as a franchise partner, franchise group, or brand to offset your marketing costs.
Choose the right financial report
We have a variety of reports to help you track sales and understand your DoorDash payouts. Here’s how to navigate the Portal based on your needs:
How to track your sales
Head over to the Insights tab on the left Navigation bar and click Sales. You can look at daily sales and also specify the time period you are most interested in (yesterday, this week, this month, last week, last month, or custom date range going back up to 90 days).

What is net payout?
Net Payout is calculated as Sales - DoorDash Services +/- Amendments.
How to view reports by payout date or custom date range

In the Merchant Portal, on the left navigation panel, select Financials and then Payouts.
Choose the payout date you wish to generate a report and select Create report on the top right.
You will be taken to the report builder, which automatically pre-selects Payouts and the payout date you would like to view.
Choose a report type between Sales and Operations.
Customize your report by picking either One-time report or Recurring schedule.
Choose specific dates by selecting By payout date or By date range.
Select Create report on the top right.
Once the report is complete, under “Action,” select the download icon.
As a second option, you can go directly to report builder. To see how to follow these steps, head over to Using the report builder to view your DoorDash financials.
How to view your estimated DoorDash payouts
Follow the steps below to view estimated payout by order:
Log in to the DoorDash Merchant Portal.
Expand down Financials in the left column navigation and click on Transactions.
To see your DoorDash transactions in a specific date range, change the date From and To, then click Apply.
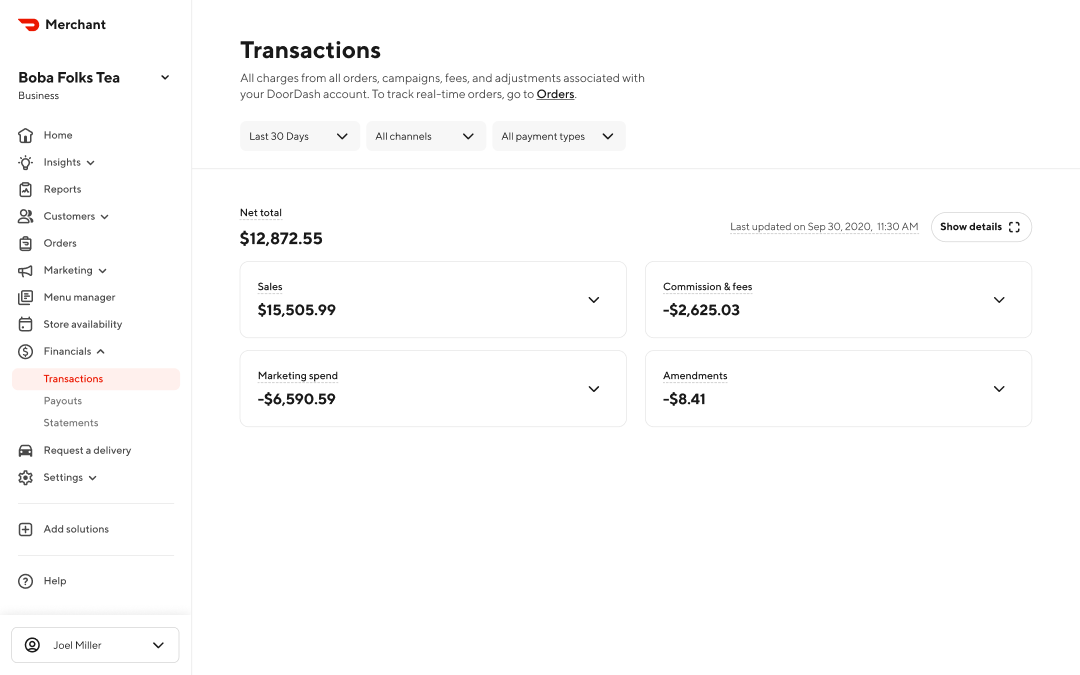
Your estimated payout = Sales - DoorDash Services +/- Amendments. This helps you estimate how much you could potentially earn from an order, excluding adjustments. This is different from your net payout, which is the final amount you earn after factoring in adjustments.
If you want finalized payouts as opposed to estimates, read below.
How to view DoorDash payouts
Navigating to the Financials section and then the Payouts tab lets you see all of your DoorDash payouts within a certain time frame. We’ve structured the columns on this tab to match the Net Payout formula so you can understand what goes into your Net Payout.
As a reminder, the formula for Net Payout is Sales - DoorDash Services +/- Amendments.
You can see the payout date, payout ID, status, sales, DoorDash services, amendments, and net payout. Filtering for payouts in a certain time frame is not the same as transactions for that period of time. If you want to view your payouts, the process is simple:
Log in to the DoorDash Merchant Portal.
Expand down Financials in the left column navigation and click on Payouts.
To see a specific date range, select a time period (last 7 days, this week, this month, last week, last month, or custom date range going back up to 90 days) and then click Apply.
To see specific details on a payout such as which orders were included, click on that particular payout’s Payout ID.
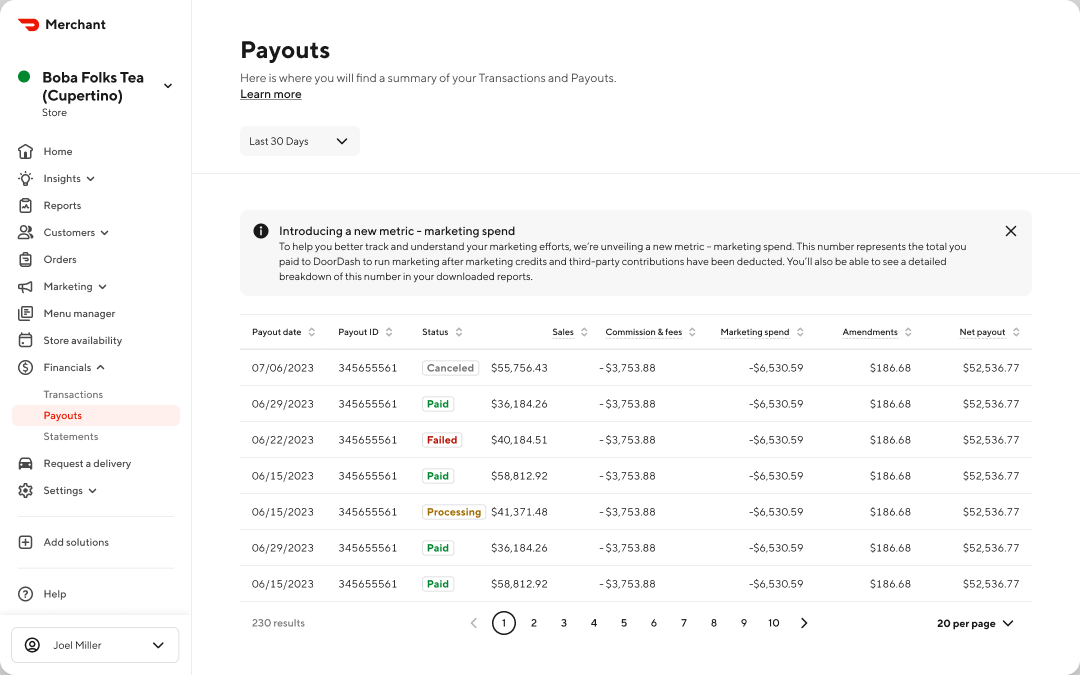
How to view your DoorDash monthly statement
To help reconcile your monthly transactions, on the second day of each month a new statements report will be available for the prior month. The monthly statement is different from the sum of all payments within a month since payout dates are not the same as transaction dates. The payout date includes the transactions that happened during that payout period, but that won’t always match with the calendar month.
If you want to view all transactions instead of payouts by month, navigate to Transactions and filter by monthly range. There you can view your monthly statement, which includes your payouts:
1. Log in to the Merchant Portal.
2. Expand down Financials in the left column navigation and click on Statements. Here you’ll view your monthly statement broken down by month.
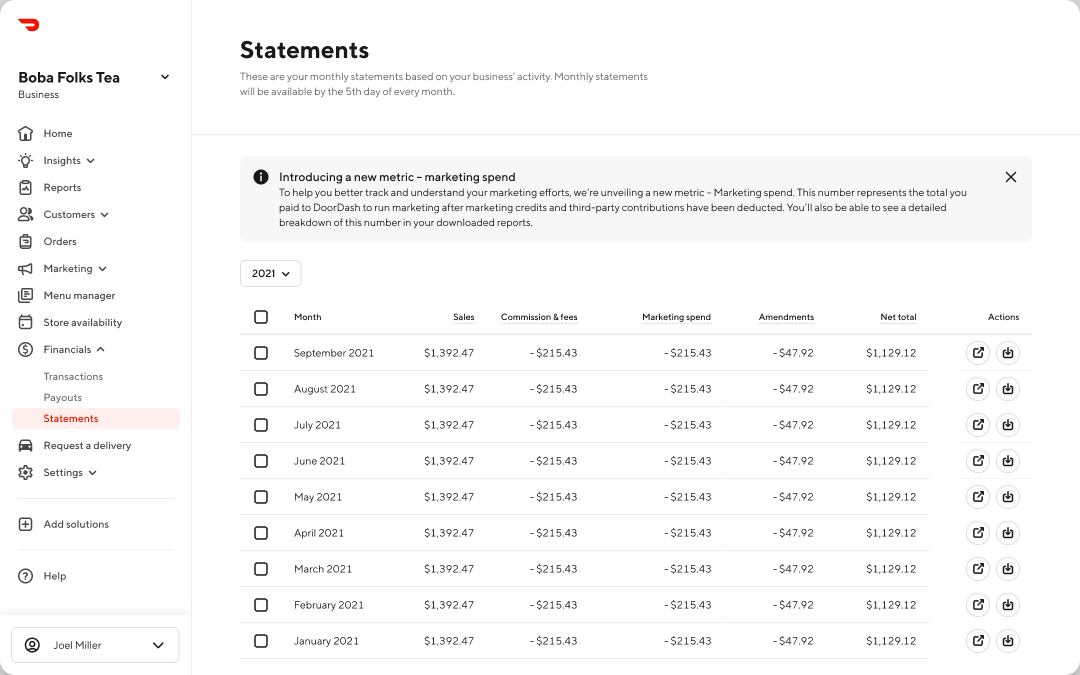
How do you download your financial data from the Merchant Portal to calculate net payout?
To calculate net payout and view payment status, visit How to Add Financial Information on the Merchant Portal.
How to calculate net payout from a csv file
Once you download the report, you’ll get four csv files: “summarized transactions” and “transactions”, “payout summary”, and adjustments/error charges. You can reconcile your net payout by:
Opening transactions CSV in a reader, such as Microsoft Excel or Google Sheets.
Filter for transactions where Payout ID column equals the payout ID you are trying to reconcile (filtering out transactions from different payouts).
Filter for only transactions where the Final Order Status is equal to ‘Delivered’ or ‘Picked Up’, taking out canceled orders.
Take the sum of the Credit column of all entries where Transaction Type: ‘delivery’. For now, do not select “adjustments” or “error charges” within that column.
To see the total amount of error charges, filter the debit column for Transaction Type = ‘error_charge.’ This total should be subtracted from your net payout.
If any adjustments happened for this payout, you can see these logged as Transaction Type = store_payments in your Transaction Report. Add these adjustments back into your net payout. Note: these adjustments can be both positive and negative.
Now from your credit total transaction type = delivery, subtract your error charges (debit column, transaction type = error_charges) and add in your adjustments (credit column, transaction type = store payments). This will all you to see your net payout, which you can then compare to the net payout on your payout statement.
DoorDash Payout FAQ
How is my DoorDash Net Payout calculated?
You can calculate your net payout with this formula:
Net Payout = Sales - DoorDash Services +/- Amendments
Why does my POS sales revenue not match my DoorDash sales revenue?
There are a variety of reasons why your POS sales revenue does not match your DoorDash monthly statement. Some reasons include cancellations, error charges, adjustments and one-off store charges.
What day will I get paid with weekly payouts?
If you are on weekly payouts, the payment period runs from Monday through Sunday. Payments are deposited to your bank account on Thursdays, and you will see the deposit hit your bank account on Friday for transactions that occurred the prior week.
How will I receive payouts?
You will receive this payment via direct deposit to the account and routing information on file you added in the Merchant Portal. Please note, payments can take 2-3 business days to process and arrive in your account.
Reviewing your DoorDash payout and earning statements can help you assess your restaurant's financial health. By staying on top of your earnings and scrutinizing your sales data, you can make informed decisions to improve your restaurant’s bottom line.
Log in to the PortalHere are other ways to improve your restaurant operations.



