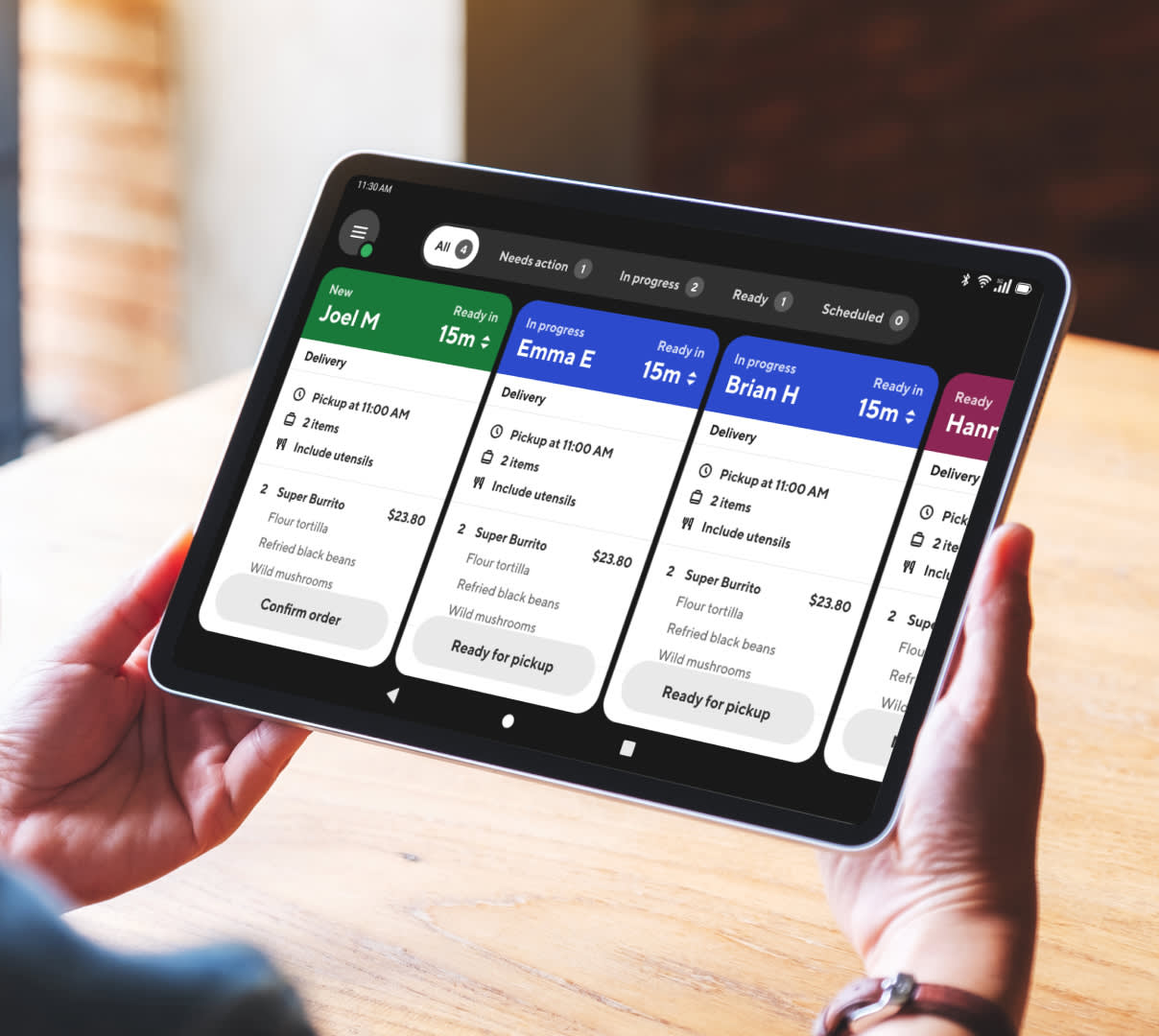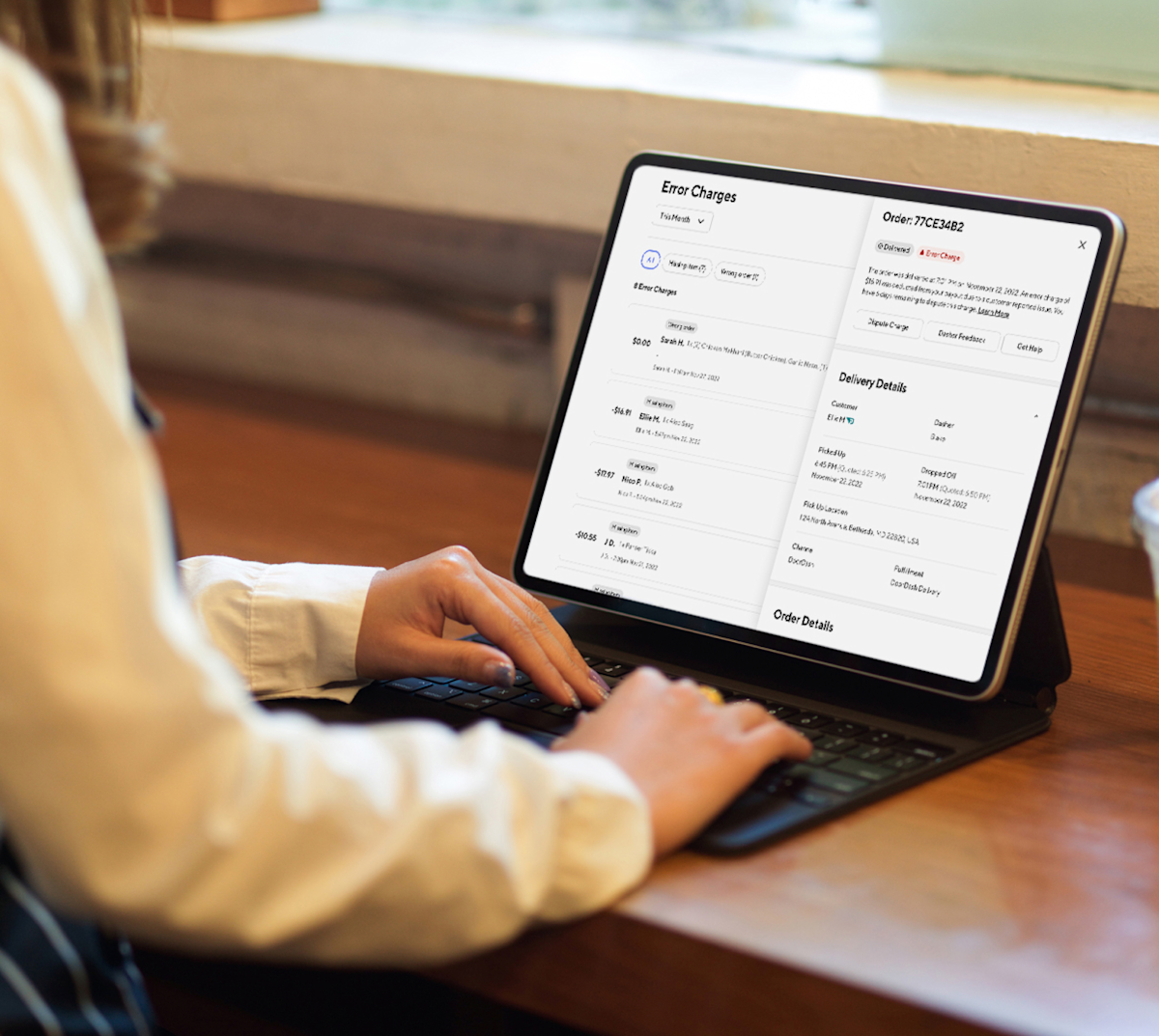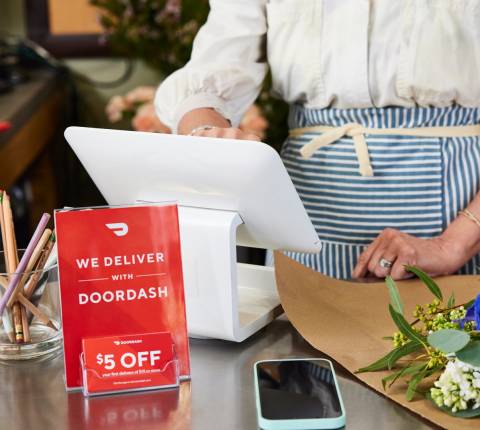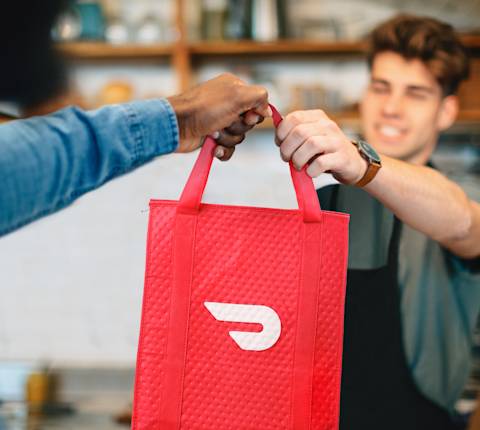Every day in your restaurant brings unexpected situations – a popular dish sells out faster than anticipated, a customer requests a modification, or you need more prep time for a complex order. Managing these changes smoothly can mean the difference between a satisfied customer and a frustrated one. Your DoorDash merchant tablet gives you the flexibility to handle these adjustments quickly, whether you need to mark items as out of stock, contact a customer, or update pickup times. Explore how your DoorDash tablet can help you navigate these common scenarios effectively. Please note that the tablet experience may vary.
How do I adjust pickup time on my DoorDash tablet?
Need more time to prepare your order or was your order ready to go sooner than expected? Here’s what to do:
In your tablet, head over to Live Orders and find the order you want to adjust under the All tab.
There are two ways to update the prep time for an order:
Tap on the ready in time in the header of the order ticket.
Tap on the ticket to edit the order details.
As long as a Dasher hasn't been assigned yet, you can adjust the prep time for New, In Progress, or Scheduled orders in five-minute increments.
How do I contact a customer or Dasher through my DoorDash tablet?
At times, questions arise, and you may need to contact the customer or Dasher during an active order or after the order has been picked up.
We have two ways for you to do that: Customer Chat or Call.
Chatting with a Customer
One of the most requested features from DoorDash merchants is the ability to quickly get in touch with customers to resolve order issues. The customer chat feature, available on the DoorDash Tablet, allows merchants to communicate directly with customers to clarify special requests and resolve out-of-stock issues without ever leaving the tablet. Customer chat is built using SafeChat+, an AI-powered solution, to enhance the security and safety of our platform and optimize the user experience.
Important: Only merchants are allowed to initiate a chat to customers. This is to make sure that customers don’t distract merchants and to give merchants the power to choose when to start this communication channel.
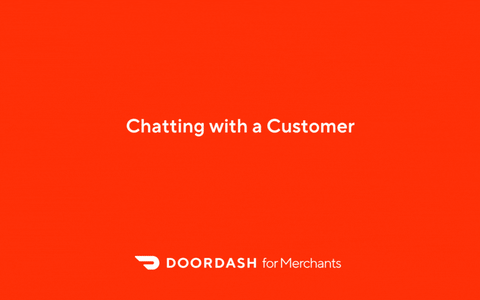
1. Click on the on the 💬chat icon in Order Details.
2. Or, click on the on the 💬chat icon within the Out of Stock flow.
3. Start typing your message.
4. After hitting Send, the message will be sent to the customer.
5. You will see a full screen notification that the customer has sent a response. Clicking on this notification will send you directly to the chat window. Clicking “X” will send you back to where you were before the notification came.
6. You will also see a yellow badge on the order ticket with a Reply button that will open up the chat window.
Calling a Customer
1. In your navigation menu, head to Live Orders and tap on an active ticket or head to Order History to access a past order.
2. Until the order is delivered, you can contact the customer or the Dasher by tapping the phone icon next to their name.

3. After you hit the phone icon, you will be prompted to enter your phone number if it isn’t already saved as your store number.
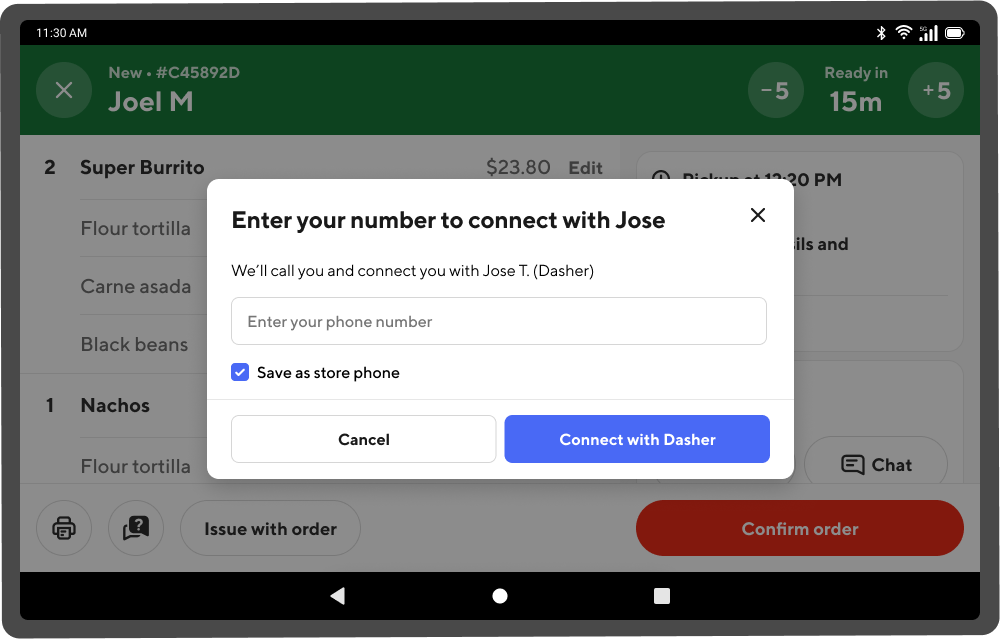
4. We’ll then call you and connect you with the customer or Dasher. Your phone number will be masked, and the caller ID on their phone will show up as DoorDash.
How do I provide refunds, replacements, adjust pricing, or mark an item out of stock on my DoorDash Tablet?
When an item is out of stock, there are multiple order adjustments you can make on your DoorDash tablet.
Replace or refund a menu item
In the navigation menu, head over to the Live Orders section and click on an order ticket.
You have two options:
Select the item that is out of stock.
Choose Issue with Order and then Mark Out of Stock.
You can now choose between
Mark out of stock: Mark this item out of stock until end of day, four hours or indefinitely.
Replace: Replace the current item with another, similar item. Most consumers prefer this when their selected item can't be provided.
Refund: Refund the customer for the item you can no longer provide.
Add charge: If the customer has a special request, you can charge up to $5 extra for that customization. Keep in mind that you won’t see this option if you don’t offer any special requests.
Once you’ve made the adjustment, click Confirm Order.
How do I live chat with support through my DoorDash restaurant tablet?
If you need assistance beyond contacting a customer, adjusting pickup time or marking an item out of stock, you can reach out to the Support team.
In your navigation menu, head to Live Orders and tap on an active ticket or Order History to access a past order.
Click Contact Support. On the next screen, you can either call the support number or click on the chat icon to open a chat window with our Support team.
Tap Select a value to reveal a drop-down menu.
Select the issue you’re experiencing.
Provide additional details so our Support team can resolve quickly.
Tap Chat with an Agent to start the chat.
How to block a Dasher on your DoorDash tablet
If you are unhappy with the service of a Dasher and wish to block them on your DoorDash tablet, here’s how:
1. On your DoorDash merchant tablet, navigate to the Orders tab.
2. Select the order the Dasher is associated with.
3. Click on Rate.

4. If there are multiple Dashers, select the Dasher you wish to block.
5. You can rate your Dasher Good, select Needs improvement to give them a rating, or click Block Dasher.

6. Provide feedback on the Dasher and click Submit.

Here’s how to block them via the Merchant Portal.
Your DoorDash tablet is designed to help you adapt to the dynamic nature of restaurant operations. From adjusting prep times to managing out-of-stock items, each feature helps you provide better service to your customers while keeping your kitchen running efficiently.
Log in to the PortalAccess more tips on how to use your DoorDash Tablet and more.